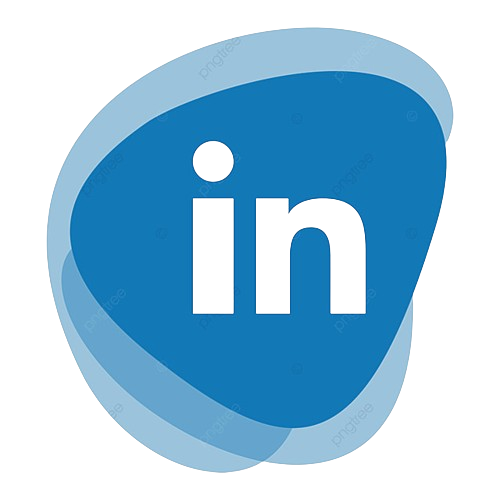Streamline Your iPhone Experience by Tweaking These Common Settings
When the iOS 18 update was released, Apple added many new features and updates to help improve the experience, performance, security, and much more. Some of these tweaks are truly remarkable, but many have added settings that by at least some users are perceived as annoying. If you are one of them and believe, much to your regret, that these changes have made the experience with your iPhone more complicated rather than easier, we are here to help. In this guide, we will introduce you to two of the most annoying new settings of iOS 18 and how to fix them.
1. The New Lock Screen Notification Layout
One of the biggest changes in iOS 18 is this new lock screen notification layout. So Apple re-designed the lock screen and looked to greatly increase variations that users can use. The new notification system where notifications now stack from the bottom of the screen rather than in the center has annoyed and confused many users. You now scroll more than you did previously to see your notifications, turning the easy glance at a phone screen for alerts into a chore.
Why Is It Annoying?
Notifications, but they are small, easy to read and dismiss. But with the layout changes of iOS 18, notifications no longer sit at eye level. How they appear correctly at the bottom of the screen with many stacking somewhere in these awkward clusters. This new approach creates a rather cumbersome step for long-time users who are accustomed to having an at-a-glance full list of all incoming messages on the lock screen.
Also, the notifications at the bottom of your screen may become a bit crowded. They collide, making it so that you have to scroll, in which case the notifications are already useless. For those that get a lot of alerts, it is even worse.
How to Fix It:
However, Apple left enough customization options for the user to reform this new system. Thus, to change the default settings of notifications and make the entire process smoother, it is important to complete the following steps:
- Open the Settings app on your iPhone.
- Navigate to “Notifications.”
- Under the “Display As” section, you’ll notice three options: Count, Stack, and List.
- Count: Displays a number at the bottom of your lock screen showing how many notifications are waiting.
- Stack: This is the default layout introduced in iOS 18.
- List: This returns notifications to the familiar stacked format, spreading them out across the screen in a more traditional manner.
When you choose the List, you have an opportunity to extend all notifications downwards, concentrating them in one line and creating a convenient picture to visualize the range. As a result, there is no need to swipe the screen and check what happened because every piece of information is located in one direction. It means that such a small difference can easily make the lock screen notification system more attractive compared to the previous one.
In case somebody prefers the bottom-based location for notifications but wants it to be not as crowded, the Count can be an option for you. In this case, you have an opportunity to view the number of notifications you have obtained, and only after tapping, you will be able to see them all extended, making the range more pleasant.
2. Excessive Battery Consumption from Background App Refresh
There are usually better things such as app management and multitasking with many iOS updates, but unfortunately, this means that Apple may have gone overboard in their efforts to improve the Background App Refresh feature in iOS 18 — provided these changes are based on how your feedback has shaped up the past few years ++. Don’t kill all the background zombie app refreshes! This is great for keeping news or social media apps current, but can also rapidly drain your battery. Background App Refresh has consistently been a top suspect: A lot of iPhone users have experienced a very noticeable drop in battery life since upgrading to iOS 18.
Why Is It Annoying?
Background App Refresh is a blessing and a curse. This does mean apps are always up to date in the background, but at the expense of battery life. For example, you have several apps with background updates enabled (like email, messaging, social media, weather, and even games) in this case battery discharges several times faster. Apps are constantly at work under the hood, even if you don’t use them all of the time, and this leads to an increased need for charging and decreases the time between charges.
As fortune smiles on you, this makes jugging a much easier task, because your wake-up timer would likely be going off at any rate and it’s an obvious minor element why waste it away powering down a debilitated cell phone? That means turning off your Wi-Fi, reducing screen brightness, or even more frequently changing the mode of consumption to Low Power saving. All of these solutions are temporary, and none are permanent. The real culprit has to do with Background App Refresh.
How to Fix It:
Disabling or limiting Background App Refresh can drastically improve your iPhone’s battery life. Here’s how to manage it:
- Go to the Settings app on your iPhone.
- Scroll down to “General.”
- Tap on “Background App Refresh.”
- From here, you have a few options:
- Off: Disables Background App Refresh for all apps. This is the most battery-efficient choice, but it may prevent apps from staying updated until you manually open them.
- Wi-Fi: Only allows apps to refresh when connected to Wi-Fi, reducing data usage and preserving battery life. This is a good middle-ground solution if you don’t want to completely disable the feature.
- Wi-Fi & Cellular Data: The default setting, which allows apps to refresh regardless of your internet connection. If battery life is your primary concern, you’ll want to switch away from this setting.
You can also individually manage exactly what apps can update in the background. Check through the list of apps, and disable any app that doesn’t need to update in the background—such as games or photo editors, out apps you haven’t used in a while.
You can work around this by turning off Background App Refresh for that app, which will prevent it from sapping battery life without falling out of date. Little tweaks should have a big impact on your iPhone battery life, too.
Bonus Tip: Manage Location Services
Location Services is another infamous battery drainer, and iOS 18 prides itself on utilizing Location Services even more heavily for widgets, weather updates, and location-based suggestions. Location Services: If your iPhone battery problems persist after messing with Background App Refresh, try fiddling around with Location Services too:
- Open Settings, then tap “Privacy & Security.”
- Select “Location Services.”
- Turn off location access for apps that don’t need it or switch to “While Using” instead of “Always.”
This will limit how often your phone accesses GPS data, saving additional battery life.
Conclusion: Simple Tweaks for a Better iOS 18 Experience
iOS 18 is here with lots of spoils for the iPhone, but it comes with some frustrating decisions too. Though two of the most common points of frustration, you can get away with fixing up the redesigns of both lock screen notifications and Background App Refresh. You can get better performance out of your iPhone and limit day-to-day headaches by re-setting those notification functions, as well as going on a hunt to adjust Background App Refresh settings.
These are some of the smallest changes made to iOS 18, but they can have a big impact on how well you will enjoy using its most innovative features without the frustrations that often come with them. With the above list, you should be well on your way to making iOS 18 work for you rather than against you.