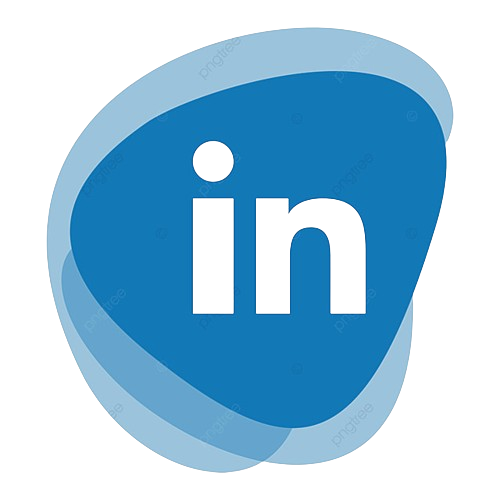Designing a Professional Letterhead in Just a Few Easy Steps
As Microsoft Word can also be used to create a word letterhead free, there are other issues than the benefit of cost-effectiveness that make the templates so popular. If you are a small business owner, freelancer, or just someone who is trying to boost their brand, having your letterhead can help make your communications look better and more professional. This guide will take you through the process of creating your letterhead in Word, step by step, and help you get one even without expensive design software.
Why Create a Letterhead?
However, before I show you how to do this, let me talk a little about the importance of having letterheads. A letterhead is the visual identity of your brand. Usually residing at the very beginning of a document, it may contain a business name, logo, and contact information; and sometimes include a tagline. Besides the aesthetics, a letterhead sheet can bring additional credibility to any document it contains. This is particularly handy for clients who might have official letters, invoices, contracts, etc. where they want the brand applied consistently.
Simply put, letterhead helps reinforce your identity and is one way you can stand out among the other junk in your mailbox. Fortunately, creating the diagram on your own is uncomplicated with Microsoft Word.
Step 1: Prepare Your Information
Have everything you need to put on your letterhead ready before you load up Microsoft Word. What a letterhead is made of:
- Your name or company name: Classic and most used this is the header of letterheads.
- Logo: Your logo should be high-resolution and in the proper file.
- Address and contact information: Address, Phone Number, Email & Website if applicable.
- Tagline or slogan (optional): A tagline if you have one for your business or personal brand.
The easier you can design based on this information upfront the better.
Step 2: Open Microsoft Word and Set Up Your Document
Microsoft Word (Opens the pre-built interface and now you can set your data in that).
- Place your Word file into Microsoft and open a fresh blank document.
- Make sure you have margins in your document to fit your letterhead. Make this change by visiting the “Layouts” tab, selecting “Margins” and picking a specific margin size if appropriate. adv it’s often about 1-1.5 inches recommended; that margin at the top of your letterhead needs air space.
Step 3: Insert and Format Your Logo
Your firm logo, if you have one, will make your letterhead more visually distinct. To insert your logo:
- Click on the Insert Tab and Someone PhotoghrapMy Esprit (Ifeof File).
- You should now insert this logo image into your document and doing so means: Browse for the image within your files.
- After you have inserted the image then click on that logo and resize it according to the need. Just be cautious with your resize it is not to hold the shift key resize so that it maintains its proportion.
- Put your logo at the top left, right, or center of the document in the position you want it to be on letterhead.
Fine-tune the placement by right-clicking on the logo, choosing Wrap Text, and clicking on In Front of Text. So you can move freely around the page.
Step 4: Add Your Name or Company Name
First now in goes your name or company RAM.
- Click where you would like to install the name, which is usually near or below the icon.
- Enter Your Name or Company Name The text can be set to bold or italic using style tools in the “Home” tab. You can bold the font and make it slightly bigger than the rest of the text (but be careful not to be too over-the-top).
- Aligning the text with the logo. to match it up let’s see how we could give it a cohesive look, as shown in Figure 1.
The focus of the letterhead is your company or personal name, ensure that it is easily readable and eye-catching.
Step 5: Insert Your Contact Information
Time to add your contact information This is usually an address, telephone number, and/or email address and may include a website.
- The contact information is added under the logo and company name. You might want to separate this into lines or bullet points for easier reading.
- Small font, but in a different hierarchy than the company name.
To clean up, insert a horizontal line or divider between the contact information and the next element on your letterhead.
Step 6: Add a Tagline (Optional)
Add a Company Slogan or Personal Tagline If you have a company slogan or personal tagline that also exemplifies what the brand stands for, then include it on your letterhead to punch up the brand message.
- You can place this tagline just below the company name or at the footer as you like to design.
- Choose a font style and size that does not overshadow the main information, but still matches with the other letterhead styles.
Although taglines themselves are not required, you can include them to give some personality (or professionalism) to your letterhead.
Step 7: Insert a Footer (Optional)
On a few letterheads, there may be a footer for more details like company registration numbers, social media profiles, or disclaimers. To add a footer:
- Double-click the footer part of your page to open it.
- Additional information, such as social media links or legal disclaimers can be inserted here.
- It should be in unobtrusive, albeit smaller, text than your letterhead body copy format.
Having a footer can also make your document look more professional, but avoid getting overly complex in the footer to prevent overcrowding on the page.
Step 8: Save Your Template
When you feel satisfied with the design of your letterhead, it is important to save it a as template. You can reuse this document for future documents without having to redesign a new one each time.
- Go to “File” and click on “Save As.”
- Choose the file type “Word Template” from the “Save as type” dropdown list, and save the file to a location on your computer.
When you need a letterhead in the future, open this template and you have your design right there.
Step 9: Test and Refine
Always Test Printing Your Letterhead for Official Documents Sometimes, we suffer with the logo and text being shown slightly here and there on the print as compared to the screen. Print & Double-Check everything is lined up and legible. The good thing is you always can modify the layout later on if needed.
Conclusion: Create a Lasting Impression with Your Letterhead
It is a relatively easy process to make your letterhead in Microsoft Word, even if you are an amateur without any design experience. In this guide, I will show you the steps to create a letterhead in Microsoft Word that looks professional builds brand equity, and increases professionalism on your documents.
Provided a small amount of effort and imagination, you can turn what would be an everyday document, into something that will stay with your clients, partners, or colleagues. With this insight as to how to design a professional letterhead for business or personal things, your branding is one step further.