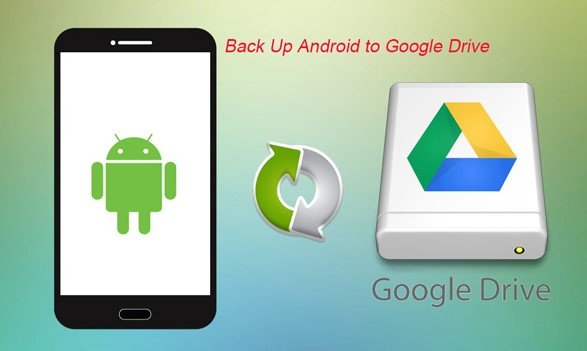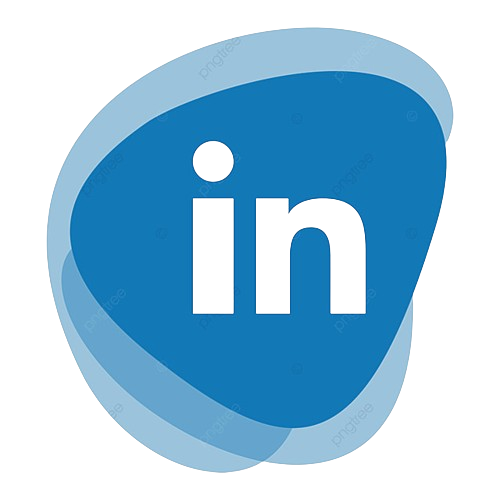Effortless Photo Backup for Android Users: A Step-by-Step Guide
Smartphones, in the current digital age, have become the go-to option for preserving infinite numbers of memories through images and videos. They chronicle our lives from trips to everyday ones, something they are priceless. When these memories disappear, it can be terrifying. Luckily it is a straightforward and solid solution available for backing up your photos to Google Photos on Android and keeps your images safe in the cloud. If you want to free up space, protect yourself against losing all of your photos in one go, or have a new phone Google Photos is an essential download for all Android users. In this guide, we shall show you how to back up your photos and share with you the critical best practices behind this free service so that you can get the most out of it.
Why Google Photos?
So, without further ado, here is the step-by-step process but before that, let us do a mini-briefing on why Google Photos remains the banner app for many Android users. For one, it provides a generous amount of free space in the cloud 15GB shared across Google Drive, Gmail, and Google Photos. All you want to know about Google Photos: Storage ChargesYou can store any number of “High Quality” photos (they are compressed, but good enough), free of charge without counting towards this consignment count, or you can store your photos in original quality and this will not be counted as a quota slot. Google One offers extra storage of up to 2TB or more for a few bucks per month.
It also boasts the powerful organization tools in Google Photos, with tags, intelligent albums, and content search for images of particular individuals or objects. Even better: it comes built-in to Android and is the direct-to-device backup solution, making it the first choice for most.
How to Get Started with Google Photos
The process of backing up photos to Google Photos is very simple. Here is how you can back up pictures on your Android phone properly:
- Download and Install Google Photos:
Nearly all Android devices come with Google Photos already installed, but if for some reason your phone doesn’t have it, you can download it from the Play Store. Go to it find “Google Photos” and install this application. Once installed, open the app. - Sign In with Your Google Account:
Google Individual name is required for utilizing Google Photos when you have signed in to your Google account first time on an Android phone. Google Picture will automatically understand Google’s account. If not, you will be asked to log in or create a new Google account. - Enable Backup & Sync:
If you open up Google Photos, it will prompt you to turn on “Backup & Sync.”
This is the main functionality, that allows you to back up all your photos and videos to Google Cloud. You can turn on this feature by these steps:- Open the Google Photos app.
- Tap on your profile picture or initials in the top right corner.
- Select “Photos settings.”
- Tap on “Backup & Sync.”
- Toggle the switch to turn it on.
From now on, your new photos and videos will automatically back up to the service whenever your device can make a Wi-Fi connection (or cellular data if you let it do so).
- Choose Your Upload Quality:
You will be prompted to pick which quality option you want your photo uploads to take:- High Quality (Storage saver): They use compression)*Photos and video will be compressed to reduce their size yet maintain good quality. Benefits? You can keep them all with this unlimited option which means you can save space without losing as little quality as possible.
- Original Quality: Original quality and resolution of photos and videos are backed up. The above option uses your Google storage limit of up to 15GB but this is only if you have opted for more Google storage using Google One.
Depending on your tastes you can select either option, High Quality being the best for most general users who don´t need their photos to be in the highest resolution.
Managing Data Usage
This way, you could also avoid using your mobile data to back up photos: Just adjust the settings so that photos will only be backed up available over Wi-Fi:
- Go to Photos Settings within the Google Photos app.
- Tap on Backup & Sync.
- Scroll down to the Cellular data usage section.
- Turn off the backup photos with the mobile data option. If you have a data plan, however, you can also customize the option to back up only small files.
This way you ensure that your photos don´t eat up all your mobile data by being backed up using Wi-Fi only therefore to get a bit more relaxed about how often You sync over cellular.
Organizing Your Photos
Google Photos is praised for its intelligent image organization and this feature alone sets it apart from conventional photo storage services. The magic happens when you search for a specific face, place, thing, or pet in your photo library using Google’s advanced AI. This means if you search for a “dog”, it will show you all your images with a dog. Just like Amazon Photos, you get albums, collages, and even short video clips created automatically from the photos you upload to Google Photos.
You can also make your albums, move photos around into different folders, and share these with friends and family if you like to keep things a bit manually organized. You can similarly share individual photos or entire albums in Google Photos only by using links which range from pinning memories you exchange without facing the ordeal of large attachments via email or messaging applications.
Managing Your Storage
Again, if you enable the “Original Quality” back up and start to near your cap, Google will quickly mitigate the situation by prompting you with simple toggles to free up some space. You can:
- Review and Delete Unnecessary Files:
Google Photos will even show suggestions for files you might delete like duplicates, blurry images, and screenshots. You can just go over this advice, release the files you no longer want to have, and trash those old versions. - Buy More Storage:
For those who are running out of space all the time, you can bump up your storage plan via Google One. Google has multiple storage tiers, ranging from 100GB to 200GB to 2TB depending on your requirements.
How to Restore Your Photos
Google Photos makes it easy to recover your photos if you have lost them due to switching phones or maybe doing a factory reset. Your backed-up photos and videos become available in the app when you sign in with your Google account and open Google Photos. After that, you retrieve any of the images cached from your phone’s local storage or let them hang out in the cloud saving space.
Wrapping Up
Here is how to back up photos on Android with Google Photos 1. This automatically uploads photos, offers unlimited “High Quality” storage, and features some intuitive ways to manage all of the images as well. It’s because now you know that your photos and videos are safe, in a single place, and fully organized. By following all the above steps here. By doing so you also free up some of your phone storage space, making sure that it operates properly without being slowed down with thousands of images.