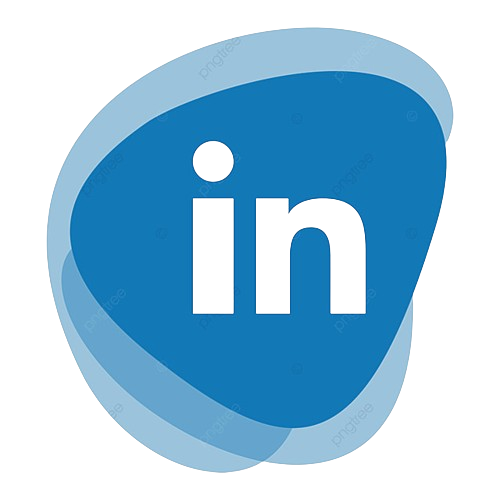Practical Tips to Boost Performance and Extend Longevity
Every piece of technology grows old including laptops. If you have an aging Windows laptop, then you might be feeling the pang of frustration due to a myriad of reasons — whether it takes forever to load or just can’t keep up with modern software anymore. The good news is that you do not always have to purchase a new machine for fast performance and up-to-date features. However, follow the right steps and your old laptop can feel (almost) new. A complete guide to make your old Windows laptop feel new again.
1. Perform a Thorough System Cleanup
Here is one of the quickest and easiest ways to improve your laptop system — clean it. Files, applications, and system junk accumulate over time as you use the machine making it run slower.
Clear Temporary Files and Unnecessary Applications
Letting browsers and storage using apps produce temporary files that consume disk space. You can use things like “Disk Cleanup” or CCleaner to free up these files. It will create a lot of space and increase processing speed You can even remove any unwanted programs by navigating to Add or Remove Programs from Control Panel. Take care: All your old games, software, or demo applications that you haven’t used in years are probably just consuming beneficial resources.
Organize Your Files
Photos, documents, downloads… your files can all turn into a great big mess over the years! Sort your data into folders or duplicate them to another hard drive or cloudObjectOfType One effective way to speed up the time it takes your laptop to access data is by having an organized internal hard drive.
2. Upgrade Your Hardware for Improved Performance
Older laptops, in particular, can enjoy a nice performance and productivity boost thanks to some of the hardware upgrades listed here. Also, they make think difference in speed and usability depending on the age/model of your laptop.
Add More RAM
If you find yourself running out of memory — all the time, that is — it might be one reason to upgrade your laptop’s RAM (Random Access Memory) for a quick and low-cost boost. Laptops these days tend to have either 4GB or 8GB of RAM as standard, with the option to upgrade this up to 16GB in some cases – and sure enough, an additional RAM can make the difference when you’ve got a host of applications open. This is one of the best upgrades you can do since nowadays, new software requires more memory.
Switch to an SSD
Another component that can make older laptops seem slow is the legacy hard drive (HDD). Upgrading your mechanical hard drive to a solid-state drive (SSD) can cut down on boot times, and application load times, and make the system feel more responsive in general. One of the best ways to breathe new life into an aging laptop is by replacing its HDD with an SSD. SSDs have no moving parts so are much faster than traditional hard drives—and in a laptop that has only a handful of components likely to snag and slow you down, this can make all the difference!
3. Optimize Your Startup Programs
Your laptop may boot up and several programs will start running in the background. The former can significantly slow down the startup time of your laptop and sucks resources before you ever do any work.
Disable Unnecessary Startup Programs
User Task Manager(Ctrl+Shift+Esc) click the “Startup” tab. This will allow you to prevent the other programs from running on your laptop as it starts. Usually not for programs like Skype, Spotify, or Adobe Reader which need to run at startup. Turning them off will speed up the boot process and make for more efficient performance right out of the box.
Use Lightweight Software
Software is much more heavy while some of the lightweight alternatives out there might help speed things up. You could opt for a more lightweight browser such as Microsoft Edge or Firefox instead of using Chrome. On the other hand, settle for lightweight alternatives of photo editing software, office suites, or media players and your system might work more fluidly — but with all functionality requirements being met.
4. Keep Your Operating System Updated
Keeping your Windows operating system current is possibly one of the biggest things you can do to improve the performance and security of your laptop.
Install the Latest Windows Updates
From time to time, Windows creates updates that need to be downloaded to perform better by fixing a bug or security hole. Keeping up with these updates will also keep your laptop running smoothly and safe from security vulnerabilities. Check for missed updates under Settings > Update & Security, as Windows 10 and 11 both go through the update process far more smoothly.
Update Device Drivers
These device drivers are responsible for making your hardware work with your operating system. By updating these drivers, you can be sure that your laptop will continue to work, and peripherals such as printers or external monitors. Odds are, your drivers will get candled automatically by Windows — but if they don’t, you can find them in Device Manager or download the newest ones from the manufacturer.
5. Refresh Your Software Choices
It is tempting to stick with software and apps that you have used for years, but if they are older versions of the applications already on your system, they can still slow down your computer.
Opt for Cloud-Based Solutions
Most modern software applications today have transitioned to cloud-based alternatives, which require fewer system resources. Examples of strong cloud-based software running out there, designed to run and utilize the resources available on a beastly server or data center somewhere and steal power from you are Google Docs, Microsoft 365, and Adobe Creative Cloud. Amateur Tip #3: The thing is, it is not just for the sake of performance and accessibility to use cloud services.
Switch to Lighter, More Efficient Programs
If you are used to using one of these heavier applications, it may be time to change over to some lighter alternatives. For example, if you are using Adobe Photoshop as a photo editor to edit your images… give Paint a shot. NET or GIMP. Similarly, replacing larger office suites, such as Microsoft Office with LibreOffice or Google Workspace will also fasten your laptop.
6. Address Heat and Ventilation Issues
This causes your laptop to heat up, and when it overheats, it tells your processor to throttle down its speed because you are asking too much and the damage level is critical.
Clean the Fans and Vents
Over time, dust that accumulates in your laptop can clog up air pathways, causing it to overheat. Clean the vents and fans of the outlet with some compressed air so your notebook will cool better. You can also clean the inside components if you are willing to open up your laptop but be wary with anything like this!
Use a Cooling Pad
You place in a tale (if your laptop computer tends to get too hot constantly, you considering acquiring a cooling down frying pan. With better airflow, low-cost accessories like these can meaningfully decrease the temperature of your laptop while working to get consistent performance out of those components.
7. Reset or Reinstall Windows
Should you continue to face poor performance on your laptop following all these tweaks then a clean start is the way forward.
Perform a Windows Reset
Windows 10 and 11 include a “Reset this PC” feature that can reinstall Windows while keeping your files safe. This removes any unnecessary apps and bloatware so your system is clean to set up as well. You can do so by going into Settings > Update & Security > Recovery, and selecting “Reset this PC.
Consider a Clean Install
Going a step further, you can do a clean install of Windows. This means a clean install, wiping your hard drive free of everything so the only software that remains is what Microsoft delivers as part of Windows 10.
Conclusion: A New Lease on Life for Your Laptop
Follow these steps to make your old Windows laptop seem as good (or better) than a new one without having to buy whole a new device. From hardware upgrades & system optimizations to decluttering and installing the right software, these practical measures can not only prolong the life of your laptop but also improve the performance of your no-longer-brand-new rig. These tips will work for you whether you are working, studying, or playing your favorite games on your trustworthy laptop.