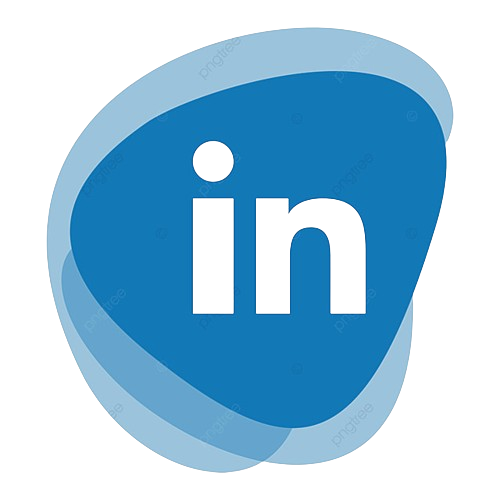Optimize Your WhatsApp for Smoother Performance and Free Up Valuable Storage
Being one of the leading global messaging apps, WhatsApp has an intricate role both in personal and organizational communication. Many times you use WhatsApp on your smartphone after this a lot of storage memory is consumed by the phone due to the left files of WhatsApp. Photos, videos, voice notes, and forwarded messages all accumulate and can weigh down your device — cutting into your storage space. Clearing your WhatsApp storage can help remove unwanted data from the phone, which can improve its performance and give you more space for new files or apps. In this guide, we will tell you how to remove WhatsApp storage properly and effectively.
1. Understand WhatsApp Storage Management
It is important that you how WhatsApp stores data before beginning to clear the storage. All your texts, media files, and documents that you are getting or sending can be stored on your phone. Group chat files build up quickly (thousands of messages and dozens of images/videos per day) This means, WhatsApp itself has a storage management feature that helps you to keep track of and manage how much space the app is taking on your phone.
To access this feature:
- Open WhatsApp and click on the three dots in the upper-right corner.
- Go to Settings > Storage and Data > Manage Storage.
This screen will illustrate the amount of space WhatsApp is using on your device, which files are heavy from a storage perspective, and which chats have more media.
2. Delete Large Files and Forwarded Messages
It happens very frequently, and forwarded messages — specifically sent in group chats — often include unnecessary media (like images, memes, videos, or something that is simply not useful) to make your storage full of useless stuff. The good part is you can check and delete the big files as well as uploaded media from the forwarded messages, directly from the storage management section in WhatsApp.
Here’s how to do it:
- Go to Manage Storage.
- Under Review and Delete Items, you’ll see two sections: Larger than 5 MB and Forwarded Many Times.
- You can tap on these to view large or forwarded files Tap and hold a file if you want to select multiple files.
- Tapping the trash icon when chosen will erase these files. We want to notify you that deleted files are gone forever (unless you have a backup), so please review these files cautiously.
Clear a Lot of Storage Space Without Deleting a Single Message or Attachment Weeding Out Unnecessary Large and Forwarded Media.
3. Clear Chat Media from Individual Chats or Groups
Some talks might contain more media than others. A family one: maybe a few hundred pictures and videos or voice notes in the group chat you never bother to clean out. WhatsApp: Allowing you to preview and delete media content from certain chats, whether by deleting all media or individually selecting types of files to erase.
To clear media from individual chats:
- In the Manage Storage screen, scroll down to the Chats section, where you’ll see a list of contacts and groups sorted by the amount of storage they consume.
- Tap on a specific chat, and you’ll be presented with a breakdown of media: Photos, Videos, Documents, and Audio.
- Tap Select All or choose specific media types that you want to delete.
- Hit the trash icon to delete the selected items.
This is one of the best ways to clean up your storage space while also keeping the conversations stored in a message.
4. Set Media Auto-Download Preferences
WhatsApp automatically downloads everything, which is one of the biggest drain on storage. WhatsApp: WhatsApp by Wilder Rodrigues from Pexels Default, whenever you receive any photos, videos, or audio messages they are downloaded to your phone which causes the storage to run out pretty quickly. By turning these settings on or off you can decide when WhatsApp will automatically download media, and therefore when storage will be used up.
To adjust auto-download settings:
- Go to Settings > Storage and Data.
- Under the Media Auto-Download section, you can set your preferences for when media files should be downloaded based on your connection type: When Using Mobile Data, When Connected to Wi-Fi, or When Roaming.
- By unselecting these boxes, you can turn off the auto-download options for photos, audio, videos, or documents.
This is very handy especially when you are in large group chats and a lot of files are being shared, so this can at least control what is being saved on your device without your consent.
5. Backup WhatsApp Data to Cloud Services
Before starting to clean up your storage entirely, it would be a safer maneuver to first make reparations by saving backups of all your precious chats and media. When you back up your data with files to Cloud storage including Google Drive (in Android) and iCloud (in iPhone). Media is different — safely store that there, then delete it from your device to save space.
To backup WhatsApp data:
- Go to Settings > Chats > Chat Backup.
- Select Back Up Now to store your chats and media in the cloud. You can also set up automatic backups at regular intervals by tapping Auto Backup.
- Decide whether you want videos to be included in the backup. African Movies are bulky in size and since you never can foretell the content of video files, a backup might be necessary.
After the data is backed up, you can delete large files and then do so without worrying about losing them forever.
6. Delete Unused or Unnecessary Chats
Deleting any non-used chats is the easiest way to save some space. Beware that this will remove both the chat messages and any pictures, sounds, or videos linked to that conversation.
To delete individual or group chats:
- Open the chat you want to delete.
- Tap the three dots in the top-right corner and select More > Clear Chat or Delete Chat.
- If you select Clear Chat, you can choose whether to delete all messages or just media.
In addition, deleting unwanted chats not only saves the space of your device but will also keep your WhatsApp well-arranged and easy to search.
7. Clear WhatsApp Cache (Android)
The cache for the app can be cleared as well to free up more space on an Android device It does not delete messages or media, but it gets rid of the temporary files WhatsApp stores to speed up messaging and this data can grow in time fairly big.
To clear the WhatsApp cache:
- Go to Settings on your Android phone.
- Tap Apps & Notifications, then locate WhatsApp in the list of installed apps.
- Select Storage and tap Clear Cache.
This method is a quick way to reduce storage without losing important data or chats.
8. Regular Maintenance
After that, you should continue clearing out WhatsApp more often than you did before. As a task that needs to be done regularly, set a reminder to inspect your storage once every few weeks and review larger files, media from group chats, and forwarded messages,… This should also help to prevent an overflow of storage issues from taking place again.
Final Thoughts
Whatsapp is a powerful messaging application, If it is not using proper management then probably a large segment of storage area gets consumed by Whatsapp. These steps will help you efficiently free up space that WhatsApp uses, thus making your device faster and allowing you to continue using the app without worrying about running out of room. Regular maintenance and settings adjustment, not to mention backup, will help you with keeping your WhatsApp storage in check which consequently means more space for seamless messaging focus.