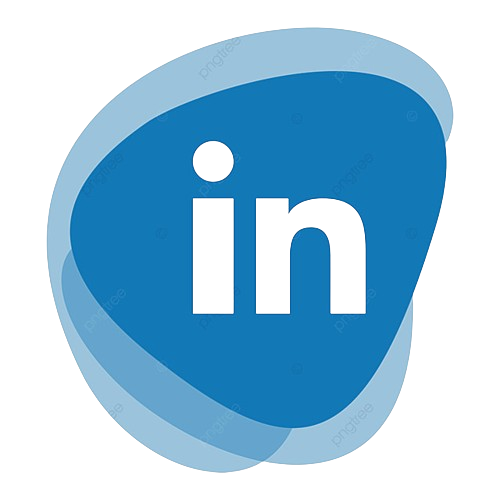Mastering the Basics and Unlocking the Full Potential of Your Chromebook
Chromebooks have surged in popularity for their ease, speed, and low price point. These are light devices on the Chrome OS line that are mostly cloud-based services with minimal hardware needed. For students, working professionals, or anyone seeking to replace a traditional laptop, knowing how to best use a Chromebook is important for making the most of your purchase. Pro Tip: This manual will teach you everything about using a Chromebook and working with its features to the greatest extent possible.
Setting Up Your Chromebook
Chromebook boot-up speed First of all is the fact that once you power on the Chromebook, it boots up very quickly. 0–60 in most Chromebooks is well under a minute, and often in the single digits of seconds.
1. Sign In with Your Google Account: The first time you turn on your Chromebook, it will ask you to sign in with your Google account. This is important, with Chrome OS being based upon the Google operating system as well as many of Google services such as Gmail, Google Drive and also most just recently, probably by the time you review this … support for service support will likely be added to Google Photos. Note: If you do not have a Google account, you can create one during this setup process.
2. Wi-Fi Setup: When You log in the network you want to connect is there where you enter your Wi-Fi credentials. This is required due to the fact several Chromebook features depend upon cloud-related platforms, which implies an internet service needs to load for opening up folders, downloading apps, and upgrading the software.
3. Sync Settings: Set up Chrome OS and sync your properties on multiple devices. This means if you have Chrome on another PC or a smartphone, all your bookmarks, extensions, passwords, and more can be synchronized with your Chromebook.
4. Update the Operating System: You know that Chrome OS often updates for better performance, better security, and newer features. The initial setup checks for an update, but it’s just good practice to occasionally ensure you have the newest version so you get the best performance.
Getting Familiar with the Interface
As these productive laptops run Chrome OS, and therefore Google Drive is the cloud service. This is how you can take advantage of it:
1. The Launcher: Chrome OS Launcher The Launcher, is essentially Chrome OS’s version of the Start menu. This is accessible by clicking the circular icon located in the lower-left part of your screen, or pressing the Search key in your keyboard. This is the place where you can look for apps, search, and open recent files.
2. Shelf: The Shelf is somewhat equivalent to the Windows Taskbar or macOS Dock. It is nothing but a bar at the bottom of your screen that can be customized having apps (like Chrome, Gmail, etc ) running for easy access. Considering an app to the Shelf you can right-click on any app icon and choose Pin to Shelf.
3. Status Tray: The Status Tray is at the bottom-right of your screen. This panel shows your Wi-Fi status, battery life, and time. You can also use it to adjust volume, brightness, and notifications from here.
4. Keyboard Shortcuts: Chromebook users can benefit greatly from mastering a few essential keyboard shortcuts:
- Ctrl + Alt + ?: Opens a map of all keyboard shortcuts.
- Alt + Tab: Switch between open windows.
- Ctrl + Shift + L: Lock your screen for security.
- Search + L: Instantly lock your Chromebook.
Installing and Managing Apps
While Chromebooks don’t support traditional software installations like Windows or macOS, they rely heavily on web apps, Chrome extensions, and Android apps via the Google Play Store.
1. Using Chrome Web Apps: Most of the apps you will use in a Chromebook are web apps or extensions seen on the Chrome Web Store. Productivity, say Google Docs or Sheets or Slides — I want to create something)+ TikTok in the entertainment (Netflix and Youtube)+ Read More → These apps reside within the Chrome browser but operate similarly to regular desktop applications.
2. Google Play Store: Android app support is also included on Chromebooks so naturally you have millions of mobile applications at your fingertips as well. Just open the Launcher, go to the Play Store, search for apps, and install them like in an Android smartphone.
3. Linux Apps: Certain Chromebooks also support Linux apps, making them even bigger hands for developers and self-dinosaurians. So put Linux on by going into settings, scrolling down to “Linux (Beta)” and flipping that on. After the activation, we can proceed to install Linux apps through the Terminal.
4. Uninstalling Apps: Click an app in the Launcher or find it on the search All Apps box and right-click to uninstall (Uninstall or Remove from Chrome) Additionally, if it is a Play Store app, you can uninstall then just from the Play Store.
Using Google Drive and Cloud Services
It can also navigate the chrome OS interface, which is neat and fairly lightweight if you have been using Google services:
1. Google Drive Integration: Your Google Drive account is automatically integrated into your device once you log in to your Chromebook. Open the “Files” app and you will see Google Drive as one of the storage. It brings all your documents, spreadsheets, presentations, and media together wherever you are working.
2. Offline Access: Though Chromebooks are intended for the web, you can get files offline by activating Google Drive offline mode. Open the Google Docs, Sheets, or Slides app > Settings > Turn on offline access.
3. Third-Party Cloud Services: In either case, you still have all of the options that Google Drive offers the rest of us. Furthermore, since Chromebooks can run Android apps, they also work with third-party cloud services such as Dropbox and Microsoft OneDrive. Every app offers a paid version and many even have web services for managing your files, or you can download them from the Play Store.
Managing Storage and Files
Chromebooks come with limited local storage, but that doesn’t mean you can’t manage files effectively.
1. The Files App: All your files in one place — Your Chromebook’s central file management hub File contents: We can sort the files into folders, see recent downloads, and access your Google Drive. Files app also works with external drives like USBs and SD cards to help you access important files as well, making sure they are stored in the most suitable location.
2. Clearing Storage Space: Space is also something you will have to keep in mind which a Chromebook has limited amounts of. If you need to store files over 50MB, use Google Drive and remember to clear out downloads or old files ever so often. Files are an effortless way to handle storage.
3. Downloads and Temporary Files: The Downloaded Files are Stored in the “Downloads Folder” Which is Just Like Temporary Storage on Chrome OS. Just remember that these files don’t get synced to the cloud, so move anything you want to keep out to Google Drive or external storage.
Security and Updates
Chromebooks are designed with security in mind. Here’s how Chrome OS keeps your data safe:
1. Automatic Updates: Chrome OS updates are downloaded in the background and then pushed to the device when you restart, keeping your Chromebook secure with fresh software. No manual updates or waiting all day for a reboot.
2. Sandboxing and Verified Boot: Chrome OS This would decrease the risk of malware because even if ads are not blocked properly, they will be easily deleted later. A different feature, Verified Boot, does the same but at boot time about the software level of the operating system.
3. Built-in Virus Protection: Chrome OS is way safer than Windows or Mac, and shouldn’t require an antivirus to be installed To be sure, one should still tread lightly whenever surfing the web making certain only to visit educated sites and download from sources you know.
Conclusion: The Chromebook Advantage
Some of the most basic experiences are sometimes the best; this can be said about using a Chromebook. Google Chromebooks offer an optimized environment where all you need to do is turn it on and start working, whether that’s a student typing up their school paper or booting up for work. Chromebooks are also more capable than ever, with Google’s suite of cloud services at your disposal, the ability to run Android apps, and a soon expanding list of Linux apps. As long as you get the basics down and cater it to Chrome OS’s strengths, your Chromebook will do wonders for keeping yourself entertained or educated.